
It will show you all slow add-in s and how slow is each add-in exactly with the red bar of slowness in Disabled Add-ins Window. The second case is to click on ‘View Disabled Add-ins’.

#Outlook 2016 addins how to
So in the upcoming section will discuss how to fix Outlook detected Add-in problems in the account efficiently. Notification to disable Add-ins in case if the user wants to disable it himself.Īll the three notification discussed above provides option ‘View More Details’ to understand the exact problem caused Add-ins.If Add-ins are enabled, it seeks permission to disable it. Marked the add-in as unhealthy in the warning message.MS Outlook will display a warning in the notification bar. Notification that indicates Outlook has disabled the add-in automatically.When Add-ins causes issues in Outlook account or when Outlook detected an Add-in problem, Microsoft Outlook performs mainly three actions, mainly two. Consequences of Add-in Issues – Resembling In Outlook These problems occur due to the latent period of events like switching of Outlook folders, incoming emails, opening calendars items etc. Since Add-ins are the separate program, COM Add-in can result in problems in MS Outlook. Whereas COM Add-ins are installed on a user’s system. It doesn’t have any codes installed on the system or Outlook client physically. The Outlook Add-ins are integrations for Microsoft Outlook created by third parties using new web technologies.
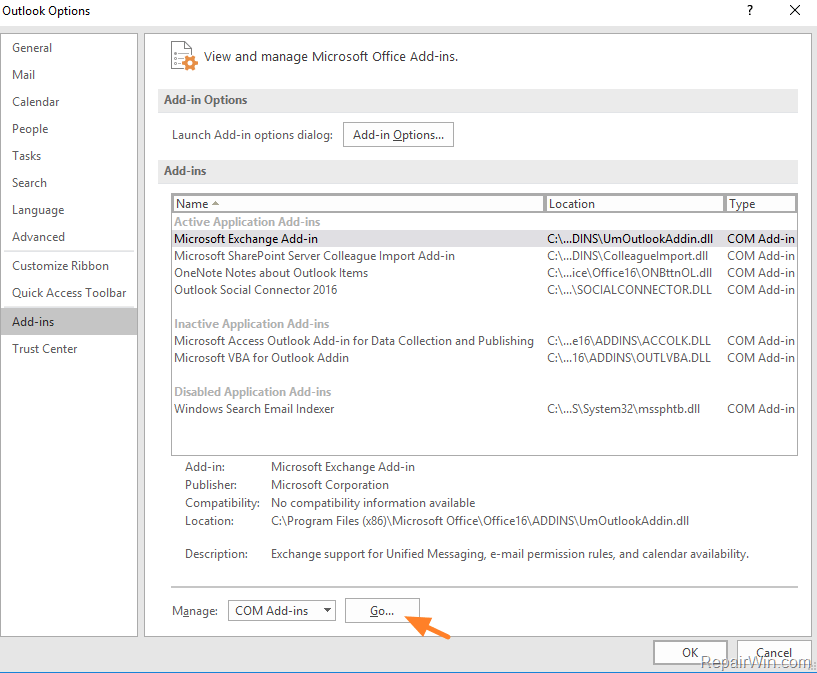
The main purpose of these Add-ins is they run within Outlook and provides actions that are not available in Outlook. While considering Add-ins, we can classify them in two Outlook Add-ins and COM Add-ins.
#Outlook 2016 addins windows
We will discuss all available solution for how to fix Outlook detected an Add-in problem in the Windows operating system in Microsoft Outlook 2016, 2013, 2010, 2007, 2003, 2000 versions. Set the policy value for User Configuration -> Administrative Templates -> Microsoft Outlook 2016 -> Security -> Security Form Settings -> Programmatic Security -> Trusted Add-ins "Configure trusted add-ins" to "Disabled".Tej Pratap Shukla | Published: T06:35:38+00:00 | Outlook| In some reported configurations, the value remains after disabling the setting but the value is empty. If the value trustedaddins exists, with entries, this is a finding. If the value trustedaddins exists, but with no entries, this is not a finding. HKCU\Software\Policies\Microsoft\Office\16.0\Outlook\securityĬriteria: If the value trustedaddins does not exist, this is not a finding. Procedure: Use the Windows Registry Editor to navigate to the following key: Verify the policy value for User Configuration -> Administrative Templates -> Microsoft Outlook 2016 -> Security -> Security Form Settings -> Programmatic Security -> Trusted Add-ins "Configure trusted add-ins" is set to "Disabled". Microsoft Outlook 2016 Security Technical Implementation Guide
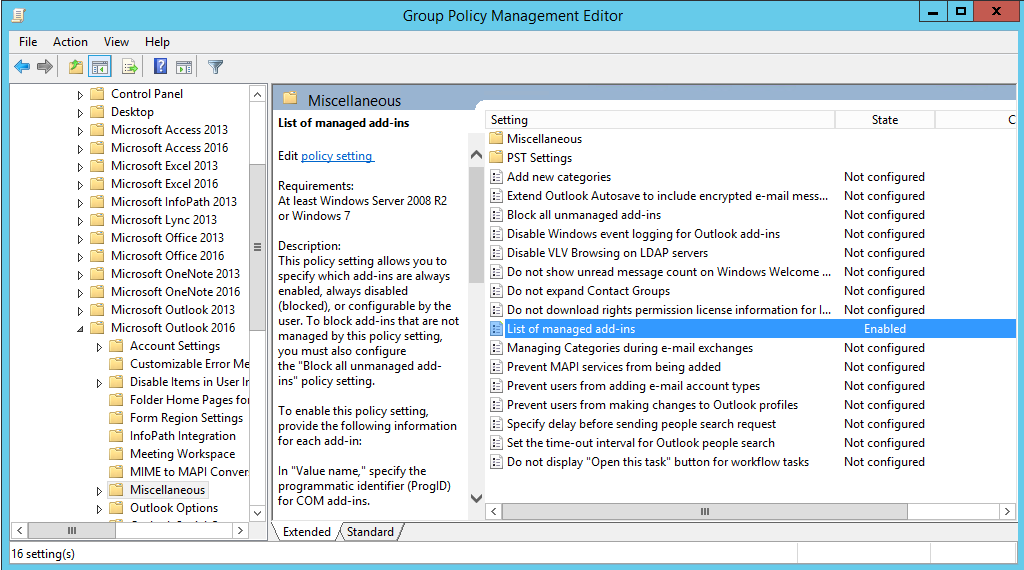
However, users who rely on add-ins that access the Outlook object model might be repeatedly prompted unless administrators enable this setting and add the add-ins to the list.Note - You can also configure Exchange Security Form settings by enabling the 'Outlook Security Mode' setting in User Configuration\Administrative Templates\Microsoft Outlook 2016\Security\Security Form Settings\Microsoft Outlook 2016 Security and selecting 'Use Outlook Security Group Policy' from the drop-down list. If you disable or do not configure this policy setting, the list of trusted add-ins is empty and unused, so the recommended EC and SSLF settings do not create any usability issues. To create a new entry, enter a DLL file name in the 'Value Name' column and the hash result in the 'Value' column.

If you enable this policy setting, a list of trusted add-ins and hashes is made available that you can modify by adding and removing entries. This policy setting can be used to specify a list of trusted add-ins that can be run without being restricted by the security measures in Outlook.


 0 kommentar(er)
0 kommentar(er)
